Honda is the pioneer of the navigation system in vehicles with their Electro Gyrocator launched in August 1981. Over time, the system has received major updates with all the necessary features for safe driving.
So what features are included in the Honda navigation system? Their navigation system is now GPS-based. It has a large touchscreen, a simple navigation option, voice recognition, and a hands-free dialing system. Throughout its digital traffic system with real-time data, it can provide accurate navigation to the driver.
This article will give you a complete overview of the Honda navigation system. You will learn how to use the center screen or voice commands to navigate your destinations. Let’s get into more details and navigate our way to the end.
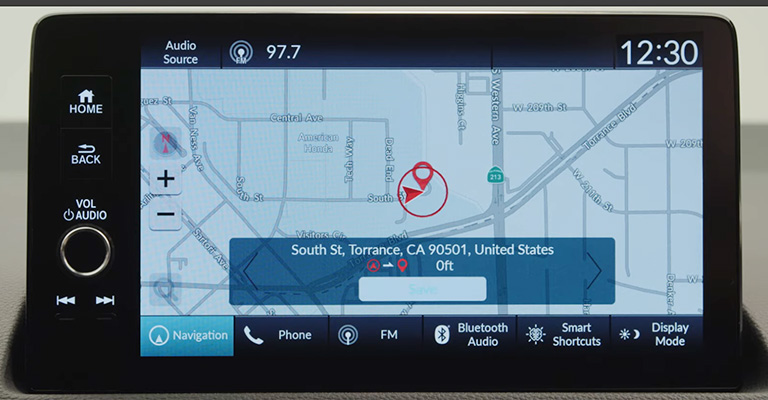
What Are the Features of the Honda Navigation System?
Here is a quick overview of its key features.
- A large touchscreen houses the navigation system and other infotainment features
- Browsing through navigation options is simple and intuitive
- Besides touch control, the Honda navigation system offers voice recognition. So the driver can choose destinations by speaking them out
- The system works with the Honda HD Digital Traffic system to provide real-time traffic data to the driver. As a result, the driver can avoid congested routes
- If your smartphone is connected to the navigation system, you can dial phone numbers hands-free. This enables the driver to contact emergency services without taking the hands off the steering wheel
Honda Navigation System – Everything You Need to Know
Though the Honda navigation system is intuitive, here is a quick tour of the system. It will help you become familiar with the options faster.
How to Start Navigation?
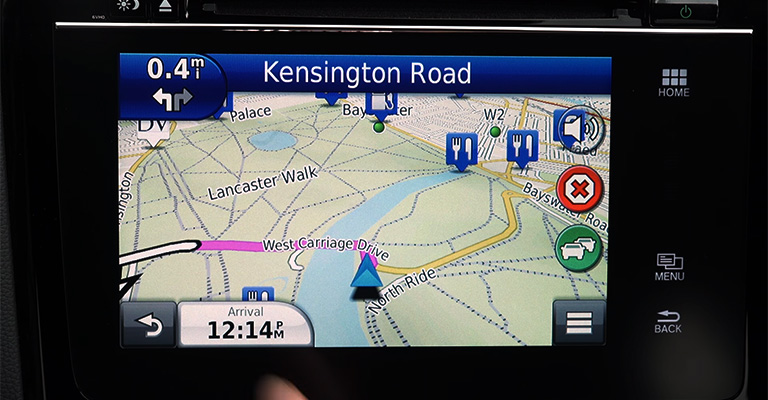
The Navigation option is available on the display home screen. After you choose Navigation, it will show the map and necessary buttons on the screen. Then you can follow the process below.
- You can pinch the screen to zoom in or out. Or you can move the map by swiping one finger on the screen.
- Once you tap on a destination, different options will appear on the screen.
- You can tap Go to start the navigation. Tapping the Routes option will show you the fastest or suggested routes.
- If you tap the arrow button just above the Navigation tab, it will reposition the map on the current location.
- Tapping the X icon will cancel the current navigation.
How to Use the Search Menu?
The search icon is located above the Navigation tab. And you have these options accordingly.
- Once you tap the button, a search bar will appear with predefined shortcuts and a virtual keyboard. There are shortcuts like Go Home, Saved Places, Recent, and more.
- You can select these shortcuts to start navigation quickly. For example, if your home address is previously set, tapping the Go Home button will start the navigation instantly.
- You can also save locations you frequently navigate to under the Saved Places shortcut. And the places you have visited recently will be saved under the Recent shortcut.
- If you like to search for a new location, you can simply type the address using the on-screen keyboard. As you type, the system will promptly show you locations nearby. The search area setting defaults to nearby locations.
- You can change that by tapping the search area button at the top right corner of the navigation screen.
- Options like Current Position, Near Destination, Near Waypoint, Along Route, etc., are available.
How to Use Voice Commands for Navigation?
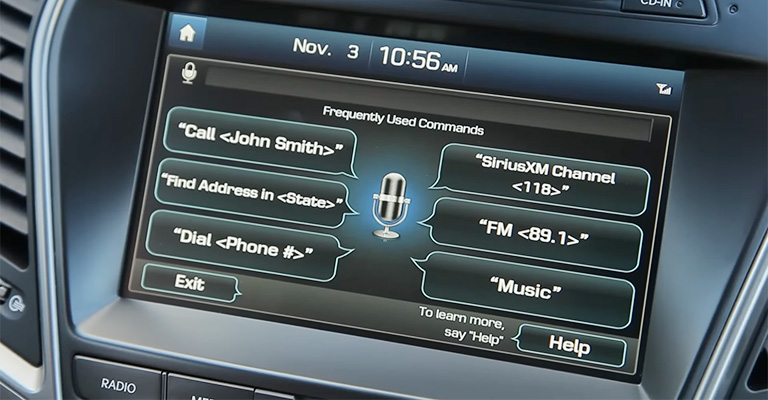
When you are driving at a speed higher than 21 kilometers per hour, the manual search option will be disabled for safety reasons. You can then use the integrated voice navigation system according to this sequence.
- To activate the voice recognition system, you need to press the bottom left button on the steering wheel. All available suggestions for voice commands will appear on the screen.
- After the prompt, you can speak to select Go Home, Enter Address, Find Place, etc.
- If you want to deactivate the voice navigation, you should press the same button again and say Stop Route. It will cancel the current navigation and take you to the main menu.
How to Access Navigation Settings?
When the Navigation tab is selected, you will find the Settings menu at the bottom right corner. Tap on the menu to get multiple options like Map Options, Route Options, Guidance Options, Manage Places, etc.
Map Options let you select a 3D version of the map. You can also choose from various Route Options and Guidance Options.
You can set up a home location or other saved addresses using the Manage Places menu.
How to Update Honda Navigation System?
You should update the navigation system regularly to get the latest features. Here is a step-by-step guide on how to update the navigation map.
Step 1: Connect the vehicle to a personal Wi-Fi hotspot.
Step 2: To do this, turn on the personal hotspot on your smartphone.
Step 3: Go to General Settings from the vehicle’s home screen. Select Connections and then tap on Wi-Fi.
Step 4: Select the hotspot name and enter the password to connect to the hotspot.
Step 5: Then select Navigation and tap on the menu icon.
Step 6: Scroll to the bottom and select Map Update. After selecting the desired region option, the update will be downloaded and installed. It might take some time.
FAQs
Here are answers to some commonly asked questions about the Honda navigation system.
No. But Honda vehicles from 2021 in North America come with three years of map updates for free. In other regions, all models get five free years of map updates.
Buying the subscription for the Honda navigation system will cost $59.99, which comes with Honda HD Digital Traffic.
Yes, but to use navigation without the internet, you need to install Google Maps on vehicles that have Google built-in. Then, you can download the offline map for your location.
Conclusion
The Honda navigation system offers plenty of options to navigate to various locations easily. You can access the map using on-screen controls or voice commands. Either way, the navigation system is pretty responsive.
Setting up shortcuts on the navigation screen lets you quickly select your favorite locations. And you have multiple search options to find the desired location. We provided a detailed description of how each option works. This will help you get to your destination much faster.

Leave a Reply